SimpleWebsite365 Step-By-Step Guide How to purchase a website subscription on the Microsoft 365 store
SimpleWebsite365 uses the Microsoft 365 store (also called AppSource) for subscriptions. This way the billing is taken care of automatically through your regular Microsoft 365 subscription with the trust and safety of Microsoft. And you don't need have to give your credit card to another service.
If you get stuck anywhere, feel free to reach out via our support chat on the bottom right and we'll try to help you along.
Click here to open the SimpleWebsite365 page on Microsoft 365 store in a new tab. Keep this tab open and switch in-between for each step.
You will be taken straight to the "Plans and Pricing" tab. Click on "Get it now" button beneath the "Professional" plan.
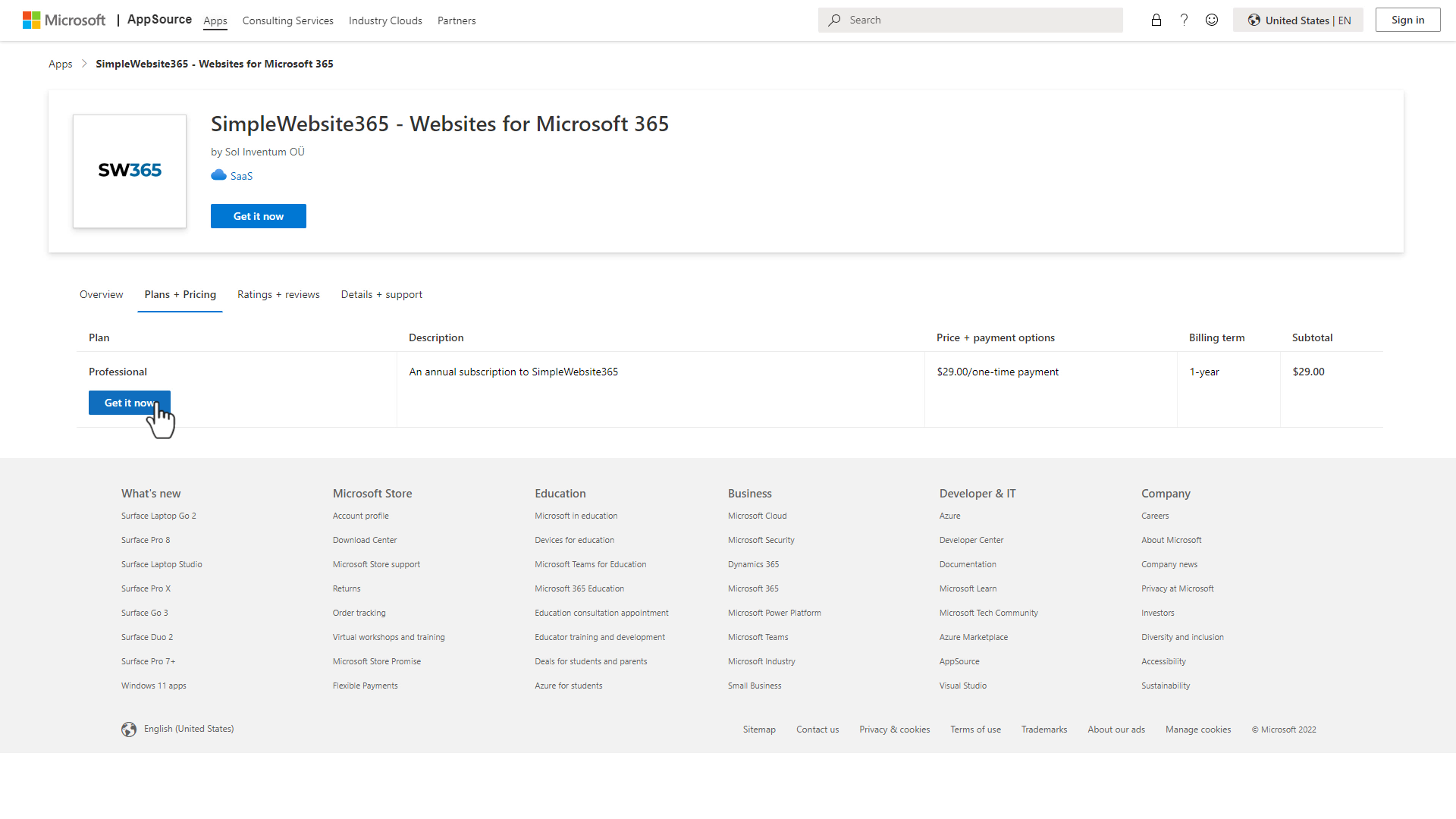
If you are not signed in to the store yet, you will be asked for your username. Simply enter the email address you use for Microsoft 365 and click the "Next" button.
If you don't see this screen, then you're signed-in already and can skip the next step.
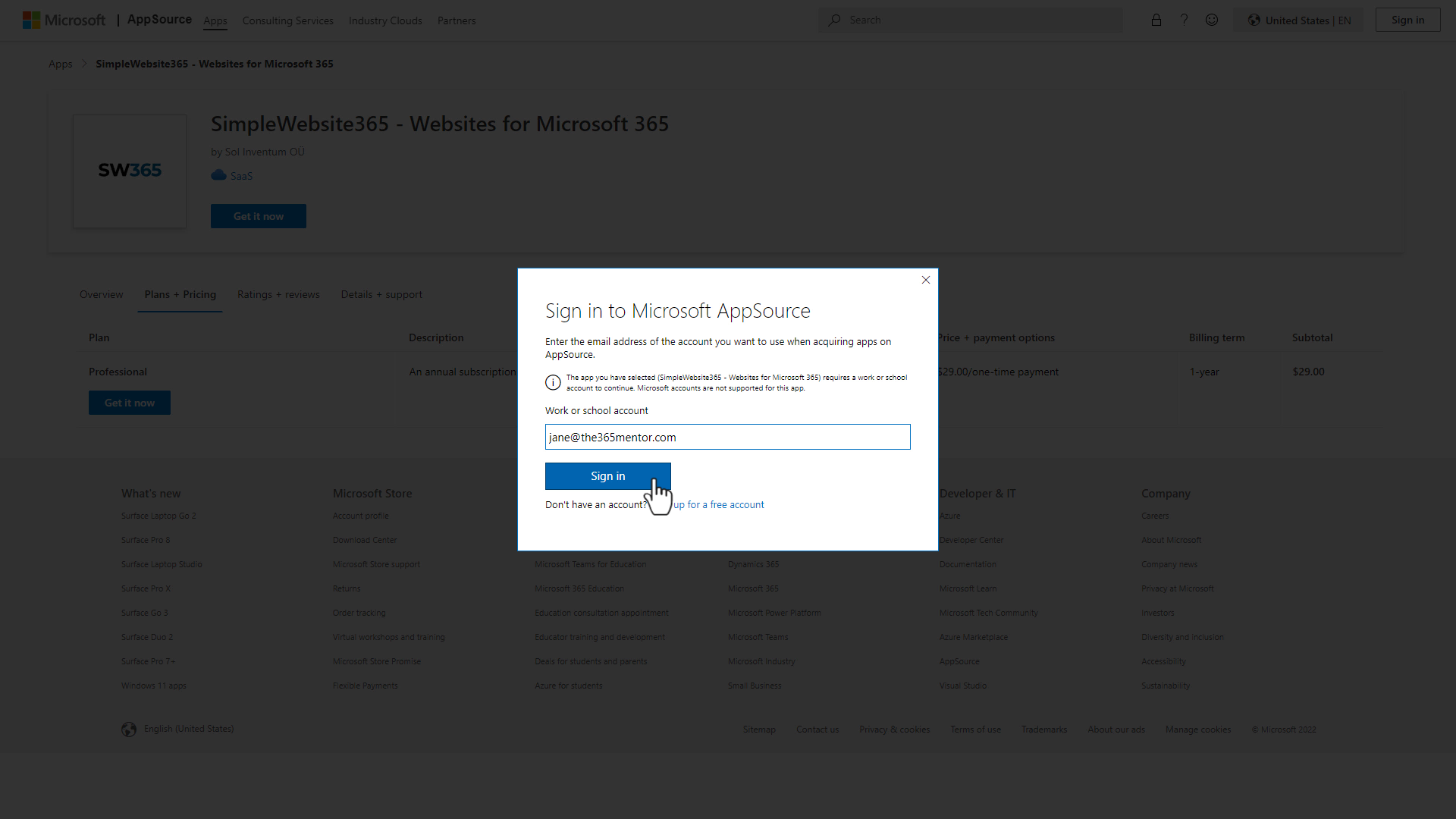
Next you'll be shown the plan you selected and the price converted to your local currency. You can select if you want this charge recurring. If you don't choose recurring your website may become unavailable at the end of the term. You can cancel any time. Click the "Next" button at the bottom of the page.
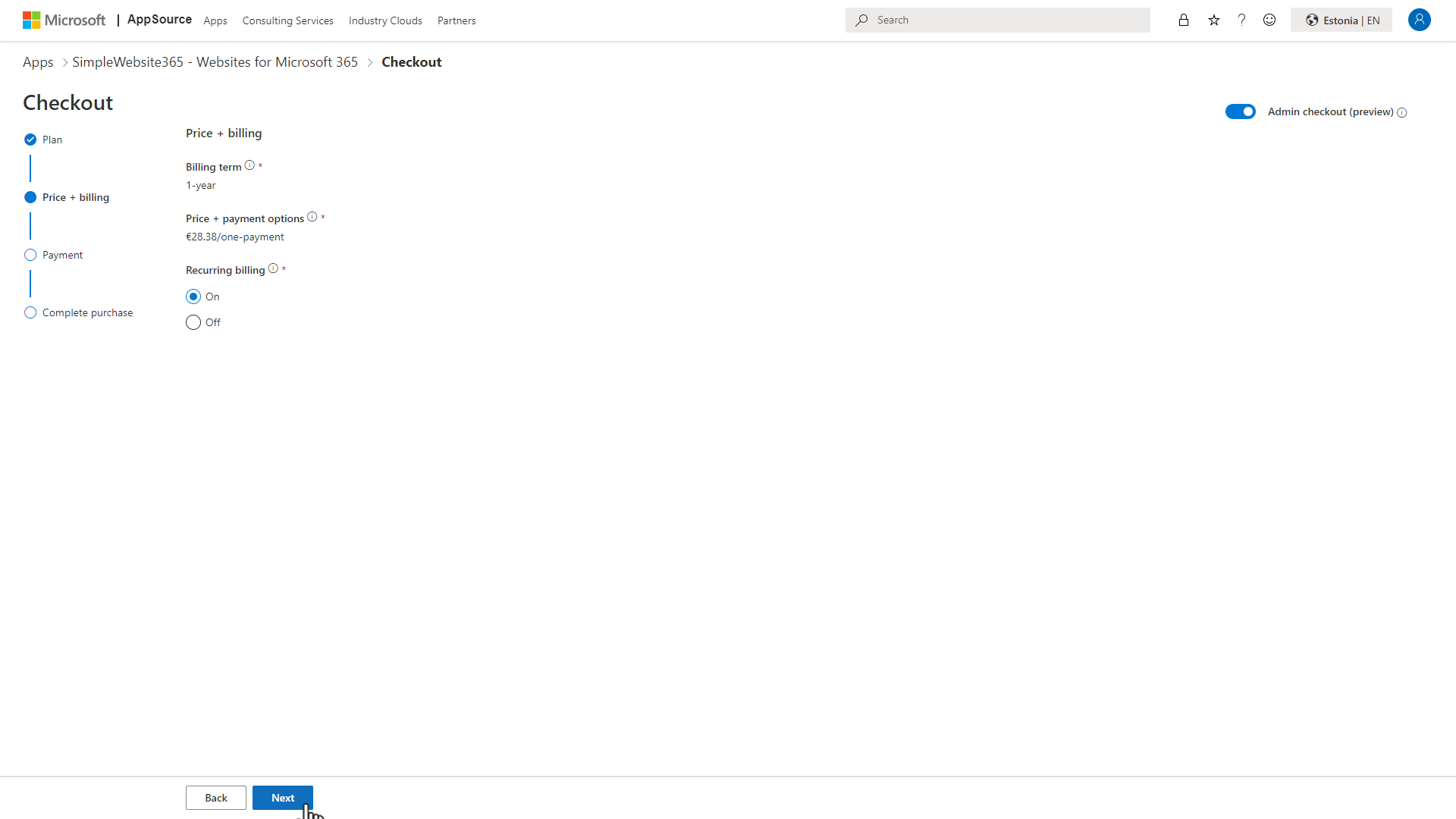
After some processing you will be presented with the checkout summary page. If you have not purchased from the Microsoft store before, you will need to add a billing profile. Click on the "Add new" in the billing profile section.
Or if an existing billing profile is shown you can select that and skip the next step.
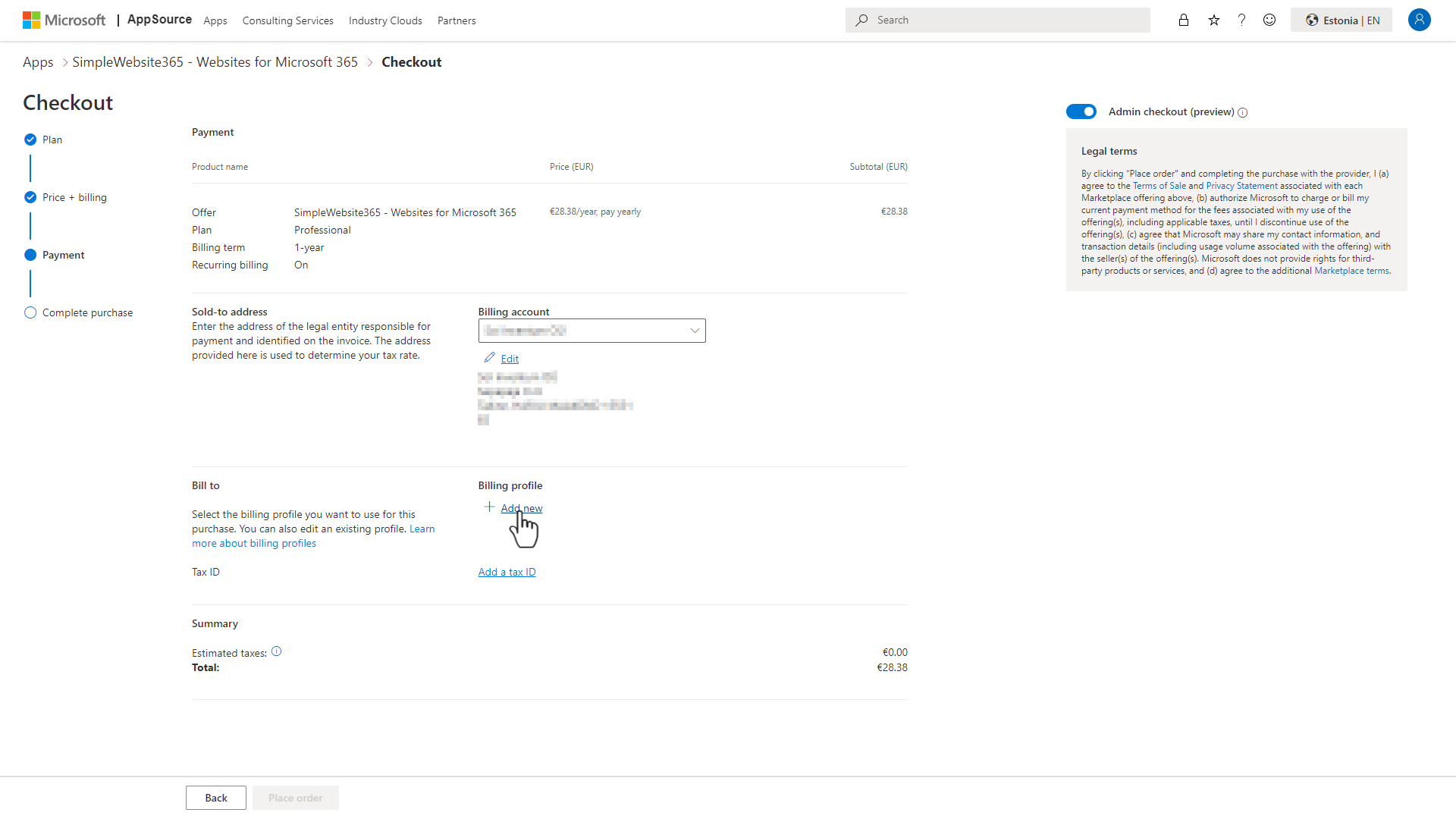
In the sidebar that opens you have to enter a name for your billing profile. You can choose anything descriptive such as "My Company Credit Card" and make sure your credit card is selected (or add a new payment method if you like). Then click the "Save" button.
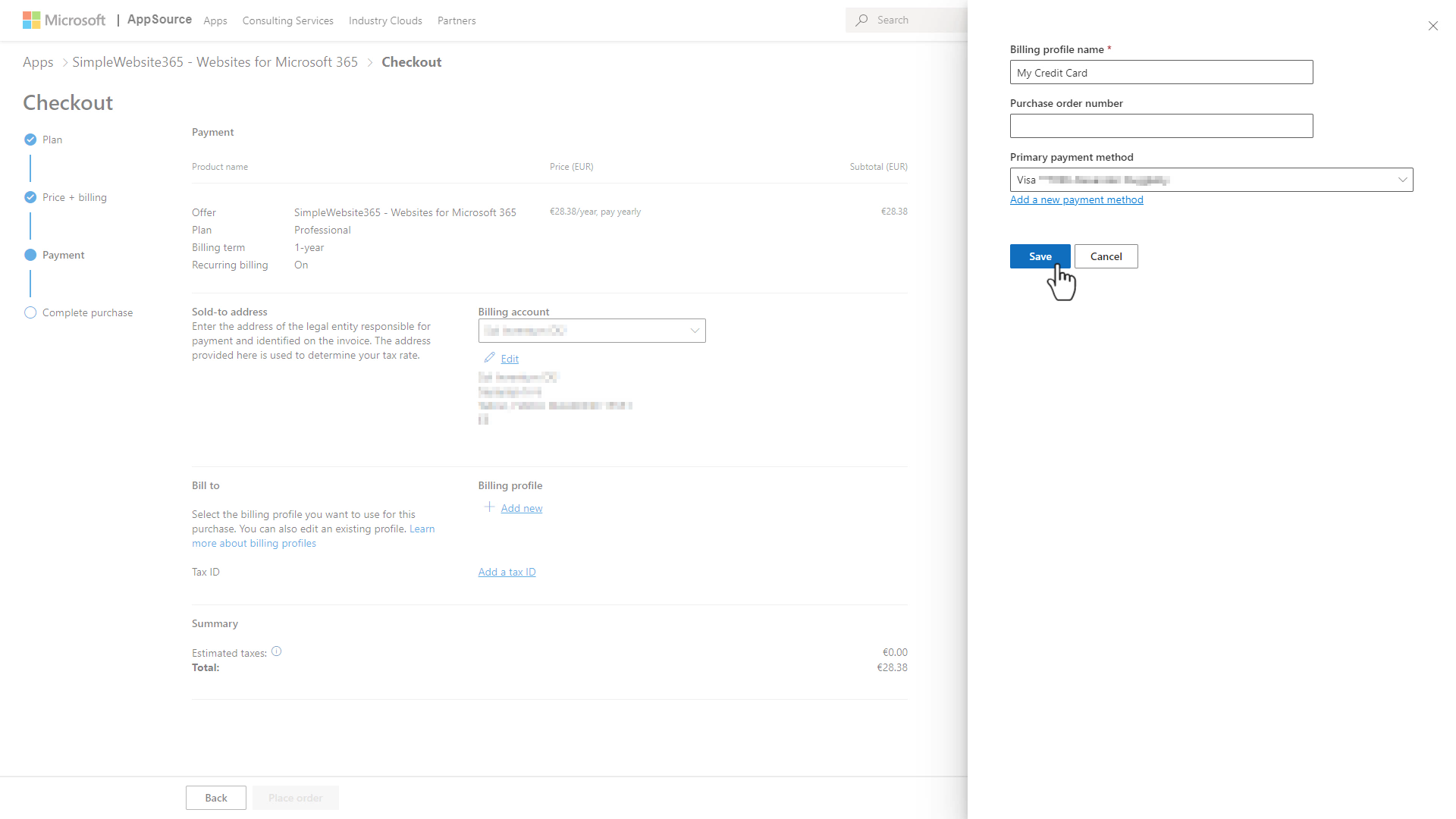
Check your billing details, add your tax-id if necesary and when you are ready click "Accept agreement & place order" button at the bottom of the page.
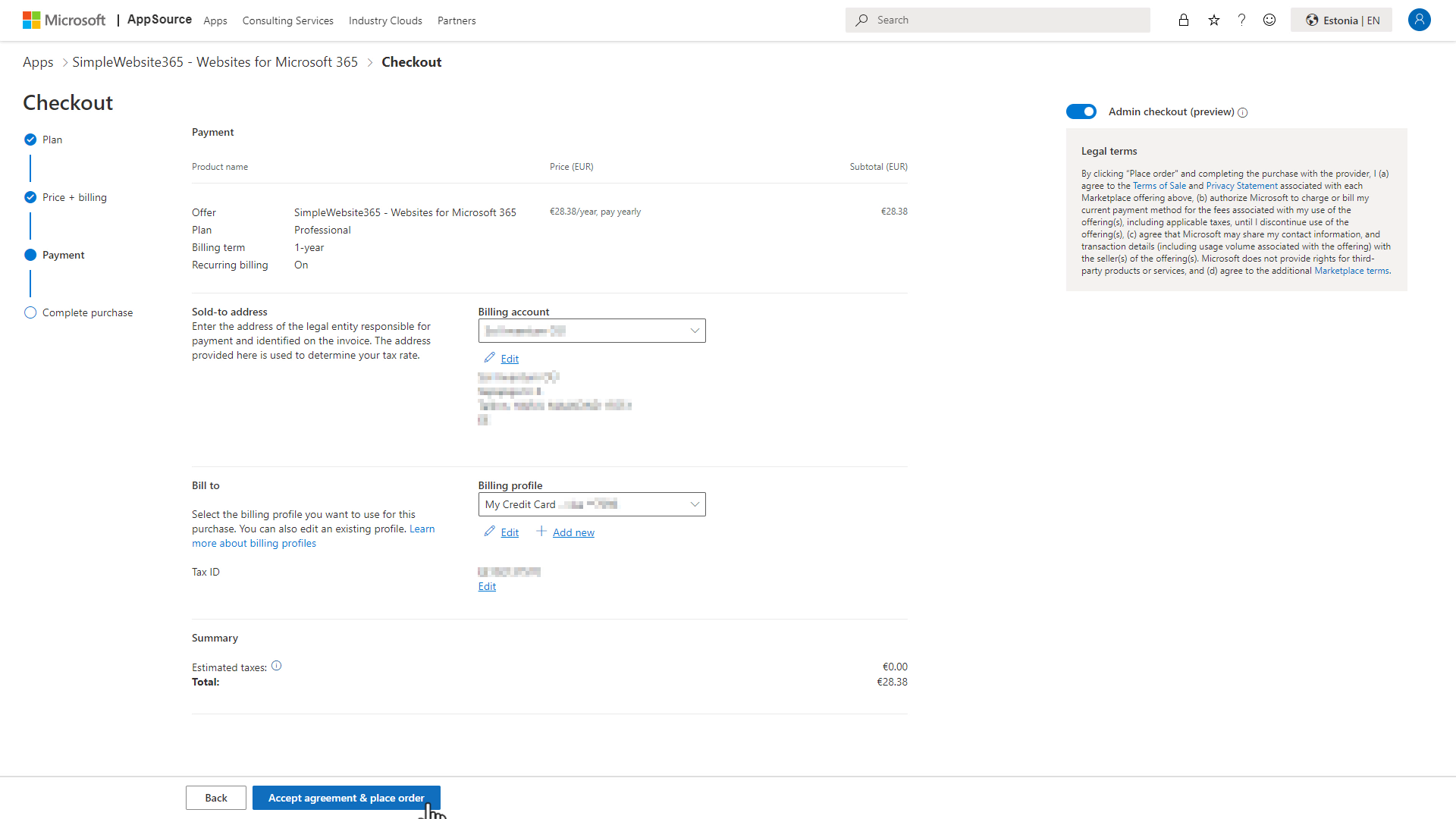
Next the Microsoft store will complete your order. This may take a few moments, just wait until you see the screen in the next step.
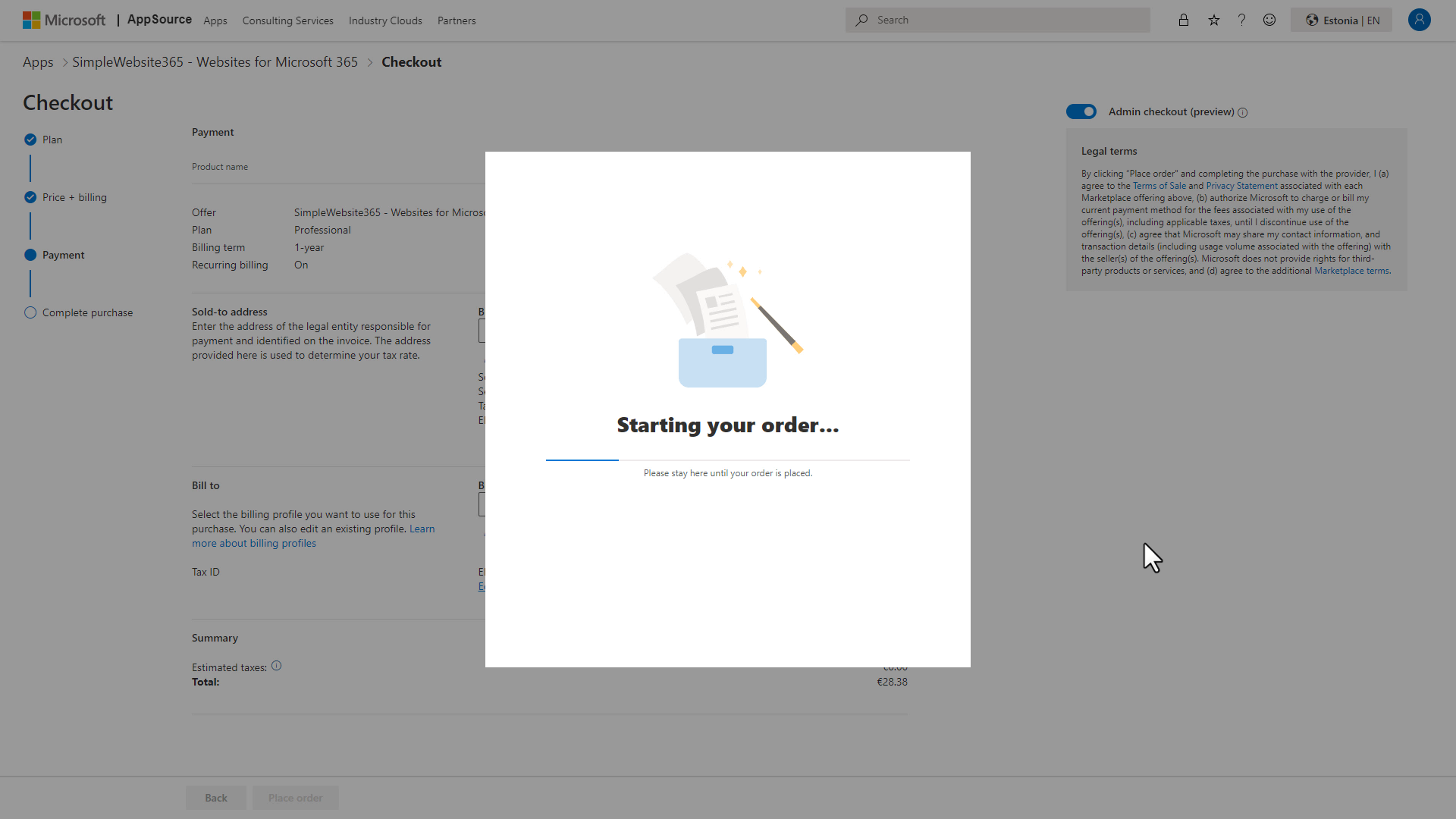
When the store has finished processing your order, click on the "Configure SaaS account" button at the bottom to return to SimpleWebsite365 and finalize your subscription.
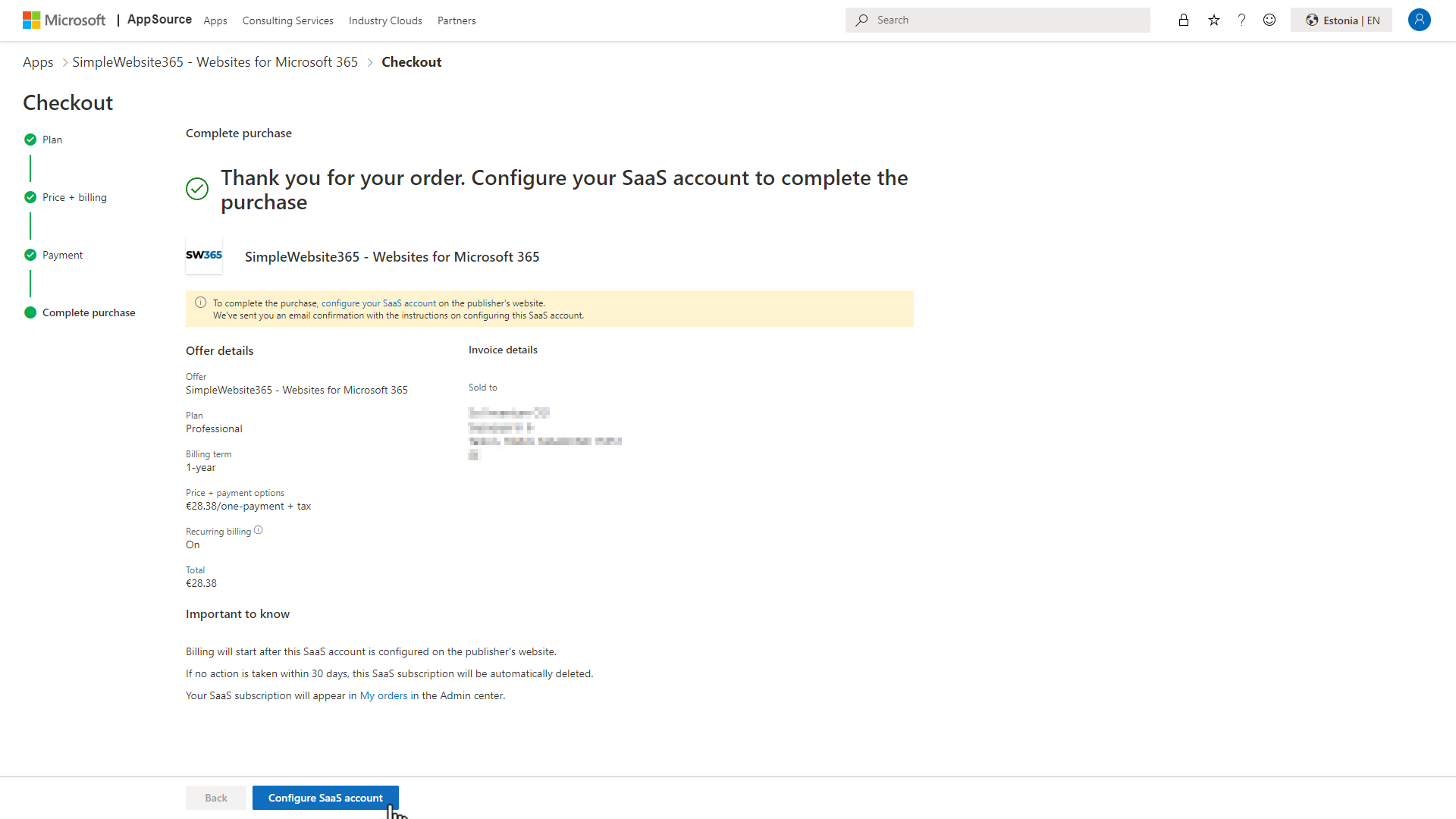
The final step is to activate your purchased subscription in SimpleWebsite365. Click the "Activate my subscription" button and you will go straight to your website editing page.
Congratulations, you're all set.
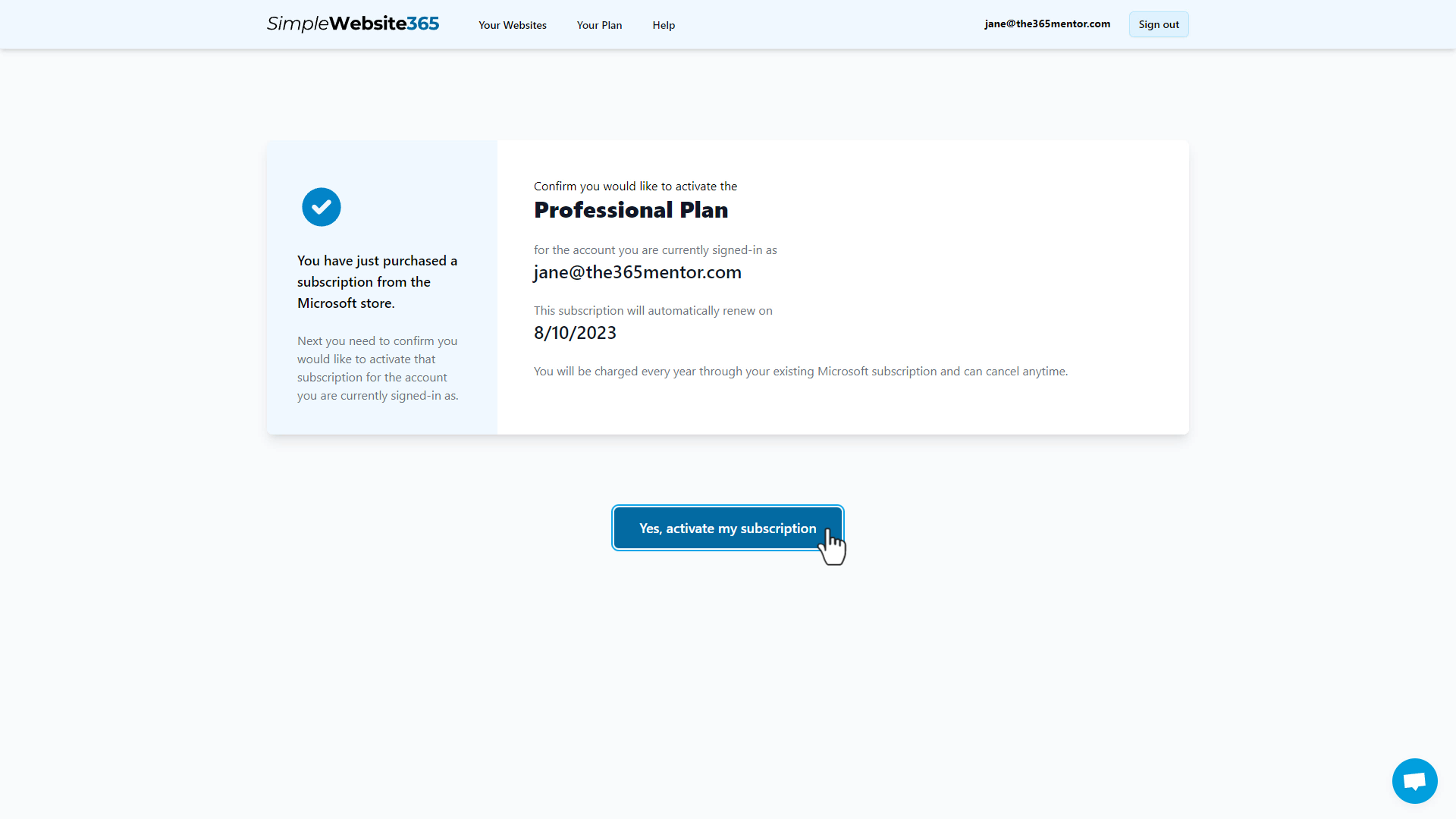
If you get stuck anywhere...
Click the little icon on the bottom right to talk to our support agents or leave us a message. We will try to respond as soon as possible.
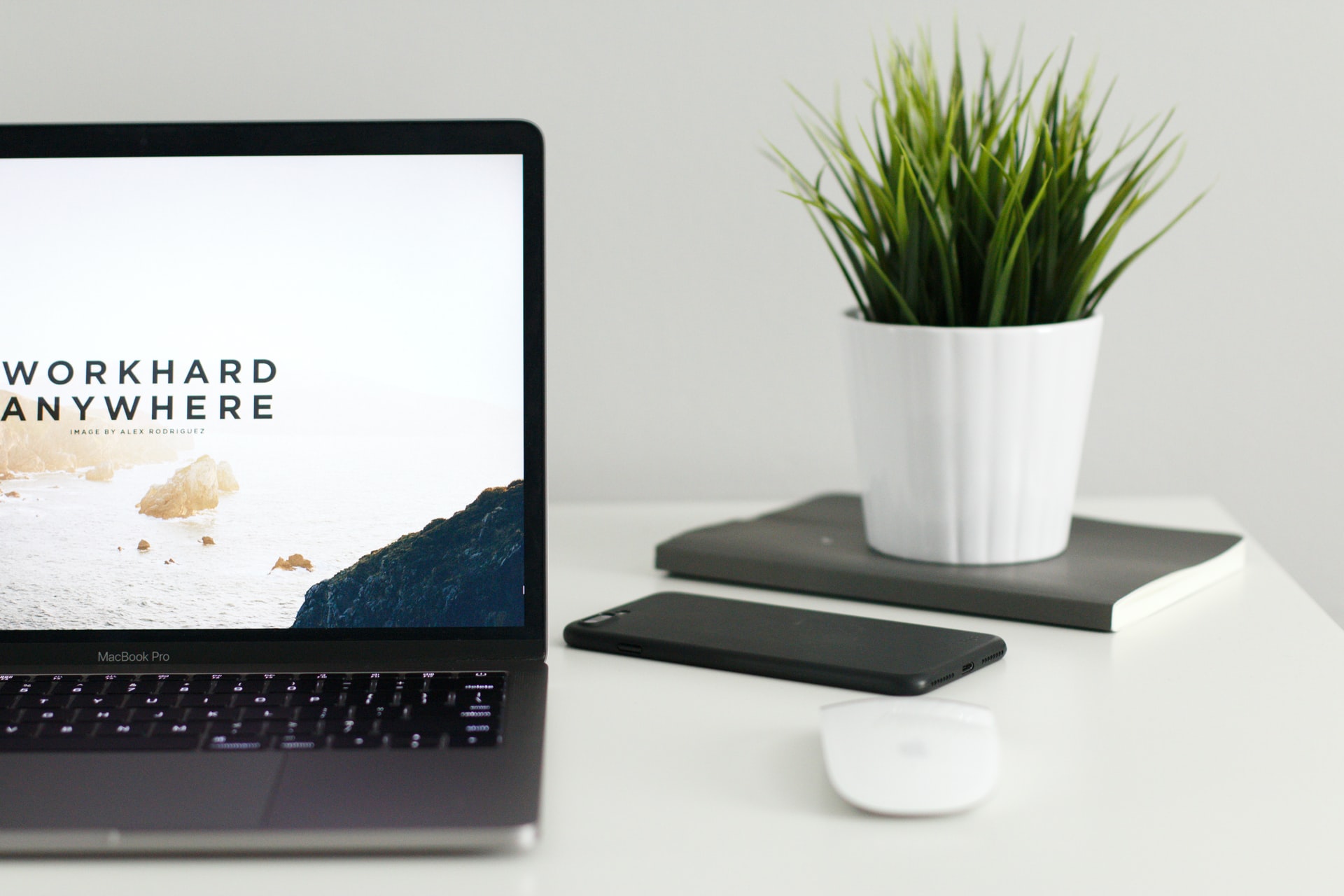
Sharing our knowledge
Some of our best blog articles, tools and tips and tricks
Setting up a business domain and email
Why should you get your own domain for your business and how do buy it, set it up with email and a website.